Wds Computer Name Serial Number

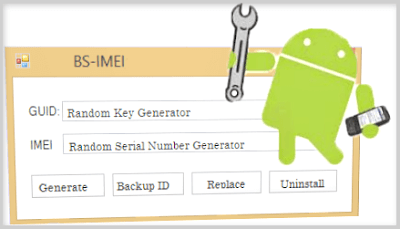
This post will go over 'How to Sysprep & Capture a Windows 10 Image for Windows Deployment Services (WDS)'. I am going to assume that you have WDS up and.
This is the old version, please see the new. Note – I highly recommend creating a boot or rescue disk before starting any windows 7 technical projects. There are many tools in the market and I use Spotmau BootSuite rescue software and boot disk utility because of it’s versatile features and top notch performance. Windows 7 Sysprep Last Updated on 10.04.12 This is a step by step guide on Sysprepping a Windows 7 machine from start to finish. I cannot take full credit on this because my first article had so many helpful comments and discussions that this is simply a combination of all the good advice written into a working guide. (I would especially like to thank George for his input on Cscript for auto activation and Nathan for input on Sysprep Audit Mode). This will guide you through the following.
• Audit Mode • Building the unattend.xml file in WSIM • copyprofile=true command to copy the default profile (no manual copy) • Prompt for a computer name • Enable Administrator account • Administrator account logs in first time automatically • Activate windows automatically with Cscript; • Successfully copy over taskbar icons; • Delete unattend.xml file automatically upon completion of re-image. In case you want to sysprep Windows 10, you can use our. Here is a list of what you will need: • WAIK RTM: (Read our ). • Supplement for WAIK SP1: (Read our ). • Windows Vista or Windows 7 Machine to build the XML file on • ISO or DVD of Windows 7 Installation (x32 or x64) • WinPE Boot Environment: First we are going to walk through building the unattend.xml file (answer file) and then we will walk through the actual Windows 7 imaging process. PART 1 – XML FILE CREATION Step 1 If you have a Windows 7 installation DVD, insert it now. Or if you have an ISO of 7, go ahead and extract it to a folder on your desktop.
(I recommend 7-zip). Step 2 Launch Windows System Image Manager. Download Free Kaki King Until We Felt Red Rar Software For Ios. Your start menu should look like the image below: Step 3 Under the “Windows Image” header, right click and select new image. Step 4 You will now want to browse to the.CLG file in your Windows 7 installation (I am using Windows 7 Enterprise x64 in my example). It is located in the sources folder.
See Image below. You can select either the.clg file or the install.wim. Both will have the same result. Step 5 Now we need to create a new answer file. Go to the file menu and select “Create New Answer File.” Right after creating one, go ahead and simply go to file menu and select “Save Answer File.” This will give your XML file a name and save location. I chose to name mine unattend.xml.
Now you see we have two category folders, Components and Packages. Under the Components folder you see that we have 7 options: • 1 windowsPE • 2 offlineServicing • 3 generalize • 4 specialize • 5 auditSystem • 6 auditUser • 7 oobeSystem Step 6 These are very important as these are the steps in which the unattend.xml file is sequenced. The next part is a little confusing.
You are going to add components, from under the “Windows Image” section on the bottom left hand side to the passes on your Answer File. To add a component, you can right click on them and select “add to # pass”. There are many different options you can add, but they have to be done in a certain order and pass otherwise your sysprep might fail. I am simply going to use the one I created as the example. Here is more information about adding options under the passes: 1 windowsPE Nothing required in my example. 2 offlineServicing Nothing required in my example.